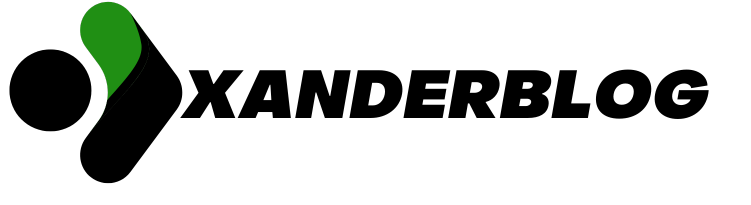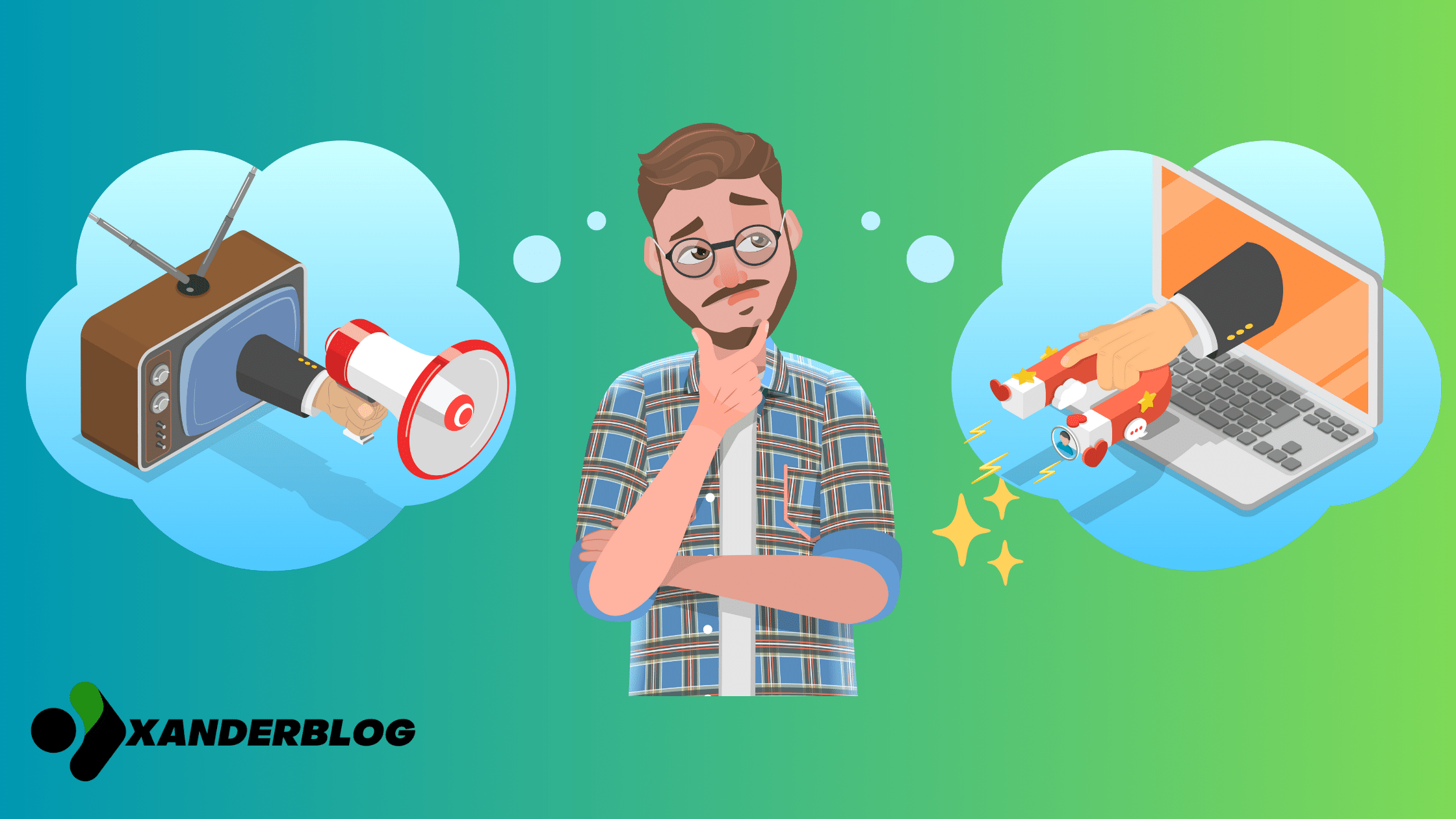Promoting trills does not require a high investment and can give a significant boost to your…
The smartwatch market is led by Apple. Analysis of the state of this segment and updated figures….
If you are in Nigeria and looking for the best hosting provider for your website, this…
You can get the Adobe Creative Cloud suite at a 60% discount (for $19.99 per month)…
The Sony SRS-XV800 is a solid option for those looking for a portable speaker capable of…
Learn seven basic steps to prevent cannibalization between PPC and SEO campaigns provided by Search Engine…
The Realme 11 5G is one of the best mid-range cell phones we have tested. His night…
The Xiaomi 13T stands out for its 50 MP main sensor and a focal length of…
Find a summary of the main reviews made to the Xiaomi 13T. Its rear camera stands out,…
Google Ads will add numerous new features during 2023 that are powered by artificial intelligence. Get to…
Your SEO title should not only be built thinking about keywords but also about various search…
SEO is for clients with patience. An SEO strategy can give results in months. It is different for…
This is a summary of the State of SEO 2024 published by Search Engine Journal. Learn about…
The permalink structure you choose can impact your website’s search engine optimization (SEO) . WordPress lets you select from…
Your WordPress database stores all the important information about your website. However, without maintenance, this storage center…
Using images can enhance the content of your website. However, compressing files is crucial to prevent them…
Regularly writing high-quality content is an effective way to increase your visibility in search engines. However, the…
Font Awesome 5 Pro Hi everybody. Today I have a simple trick that I want to…
Xiaomi released the Note Redmi 11T 5G Xiaomi has just started offering 5G budget smartphones to…
Why you should choose Bluehost for your Business Want to know why should you use Bluehost…